Depending on your workflow, there are multiple ways to open an image in RIP-Queue or Job Editor.
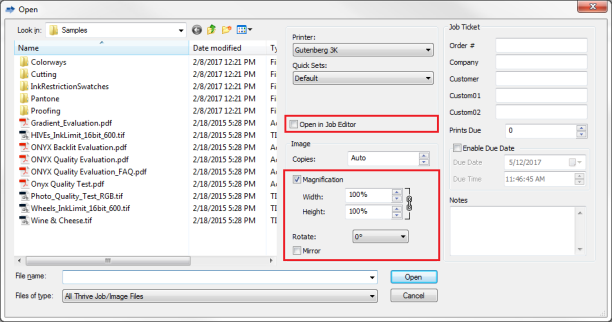
Figure 1
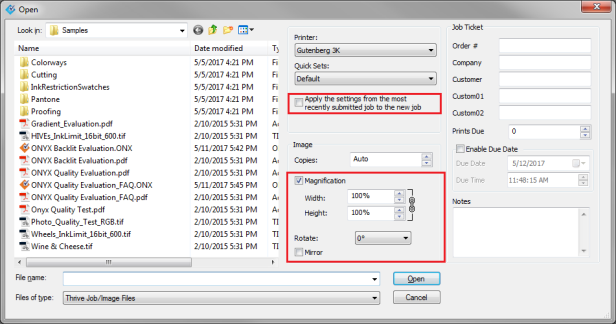
Figure 2
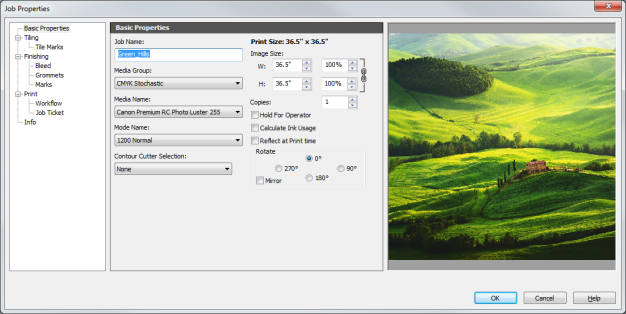
Figure 3

